- 帳票ツールのCreate!Form
- 製品情報
- 機能一覧
- ASP.NET(VB.NET)からの帳票出力
ASP.NET(VB.NET)からの帳票出力
この記事ではASP.NETにおけるVB.NETでCreate!Form Cast(PDF帳票出力ランタイム)を呼び出し、帳票を出力する方法をご紹介します。(ローカル環境でのVB.NETからの呼び出し方法は、体験版同梱のサンプルコードをご覧ください。)
サンプルの動作環境
サンプルを動作させるために、IIS、Visual Studioをあらかじめインストールしておきます。
なお、以下の環境で動作を確認しています。
- OS:Windows Server 2012 R2
- Webサーバー:IIS
- 開発環境:Visual Studio Community 2017
※過去のバージョンのVisual Studioでも呼び出しは可能です。 その際は、各操作をバージョンにあわせた操作に読み替えてご利用ください。
Create!Form体験版ダウンロード
Create!Form Designの体験版をダウンロードします。以下からお申し込みください。
ダウンロード後、Create!Form DesignをWebサーバーが導入された環境にインストールします。(サンプルコードがそのまま利用できるため、インストール先などは初期値をお勧めします。)
ASP.NET(VB.NET) + Create!FormでのPDF帳票生成・表示方法
以下はCreate!Formを使ってPDF帳票を生成する手順です。
- 帳票開発環境で、帳票定義(デザインやデータとの関連付け)を作成する。
- VB.NETアプリケーションより、帳票出力用データファイルを作成する。
- VB.NETアプリケーションから、1の帳票定義や2の帳票出力用データファイルをもとに、Create!Form Cast(PDF帳票出力ランタイム)を呼びだし、PDF帳票を生成する。
- PDF帳票をWebクライアントに表示する。
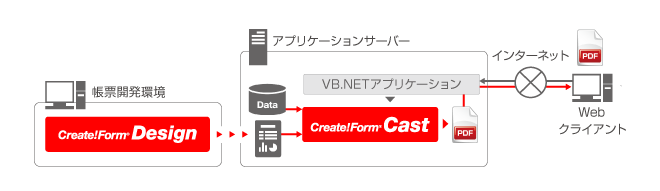
※ Create!Form体験版では、Create!Form Designの中にあるテスト実行用のCreate!Form Castを使用してPDF帳票を出力します。そのためこのサンプル実行においては、帳票開発環境とアプリケーションサーバーが同一環境内にあるイメージになります。
サンプルコード
HTMLの帳票作成ボタンをクリックするとPDFの帳票を表示するサンプルです。
- 入力用画面
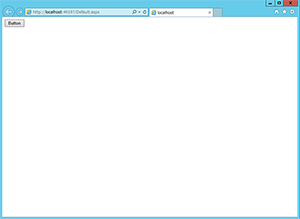
- 出力帳票画面
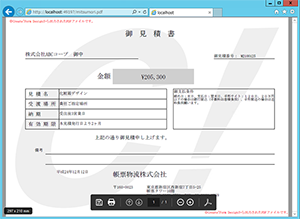
新しいWebサイトの構築
- Visual Studio Community 2017を起動します。
メニューより、[ファイル]-[新規作成]-[プロジェクト]をクリックし、 新しいWebサイトを作成します。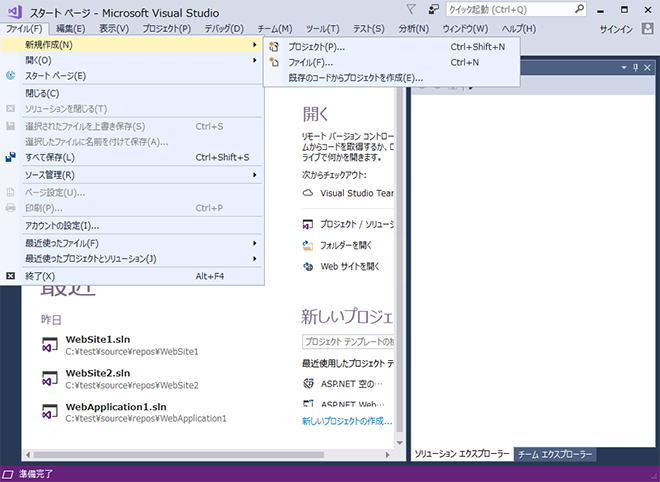
- ソリューション名を付けます。このサンプルでは「WebSiteSample」とします。
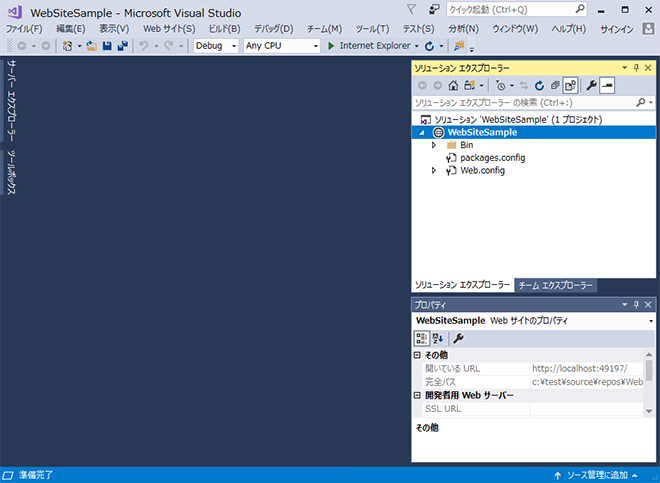
帳票作成ボタン作成用のHTML画面の作成
- 右のソリューション エクスプローラーより、Webサイト(WebSiteSample)を右クリックし、 [追加]-[新しい項目の追加]をクリックします。
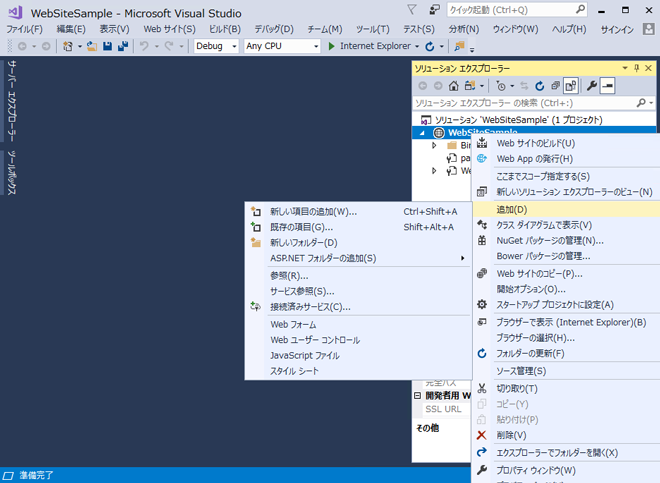
- 立ち上がったダイアログで[Webフォーム]を選択します。
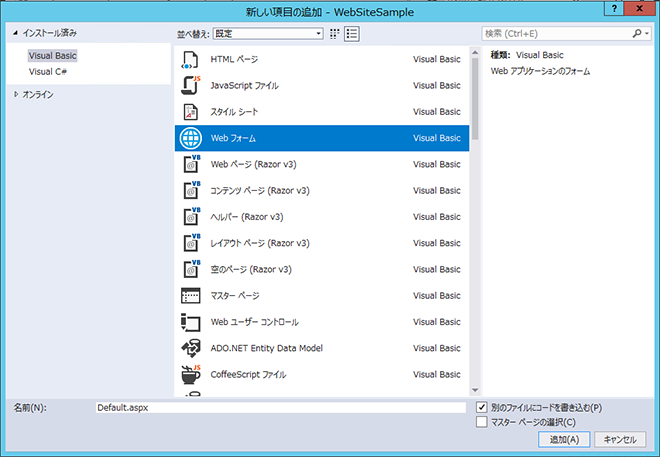
- 空のWebページが作成されます。
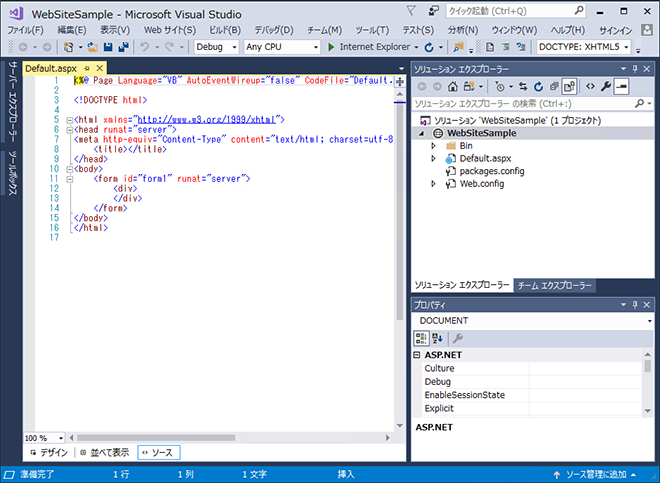
- 左下の[デザイン]ボタンをクリックしてデザインビューに切り替えます。
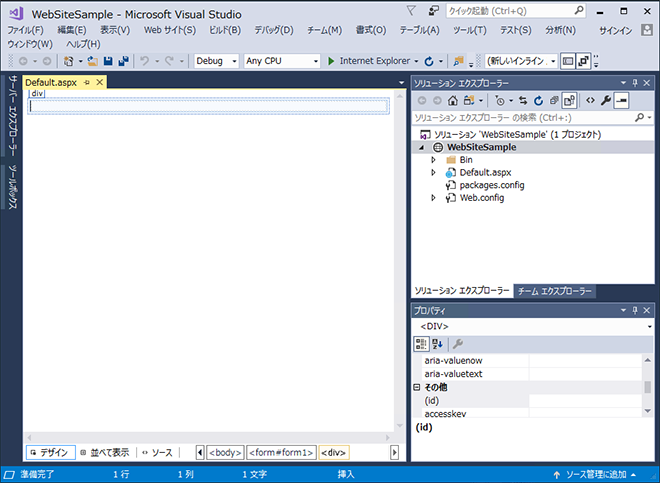
- 左端の[ツールボックス]から[標準]-[Button]を選択し、先ほど作成したデザインビューへドラッグします。
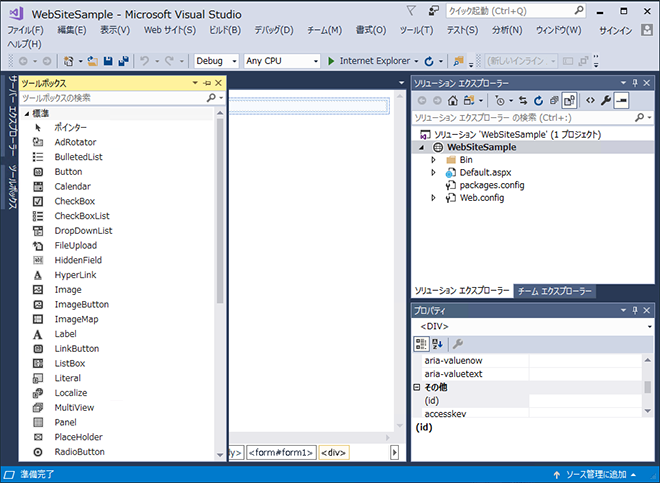
- ボタンがひとつデザインビュー上に配置されます。
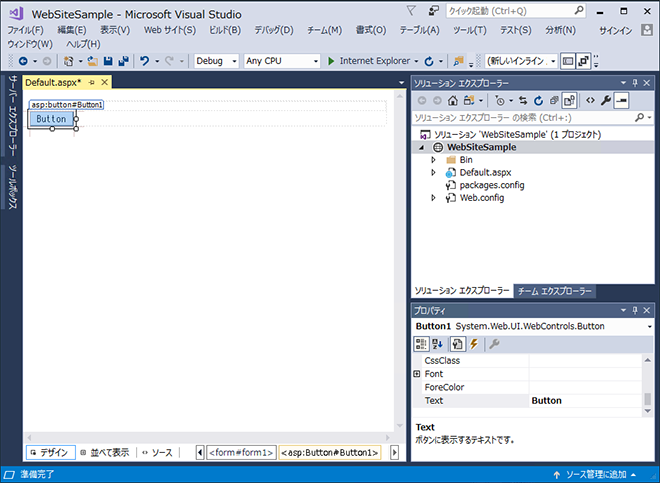
帳票生成処理の作成
- 配置した[ボタン]をダブルクリックします。
ボタンをクリックしたときの処理を記述できるソースコードの画面になります。
帳票生成エンジン呼び出し用の、 Imports句を追加します。
Imports Infotec.CreateForm.Runtime Imports Infotec.CreateForm.Runtime.Pdf
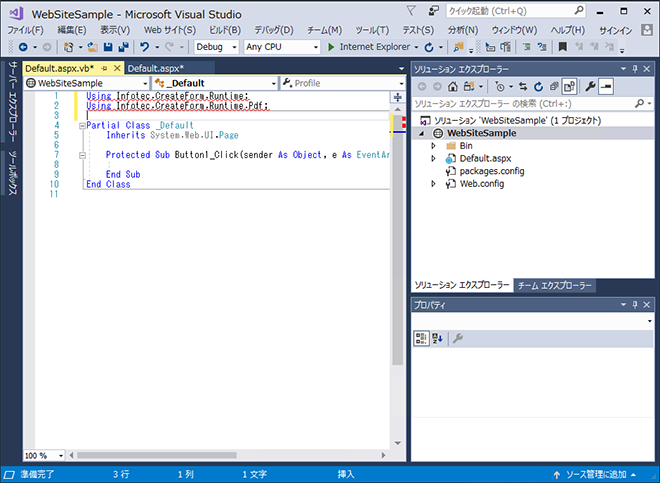
- 帳票エンジンのインターフェースとなるDLLを関連付けます。
[Webサイト]-[参照の追加]をメニューから選択します。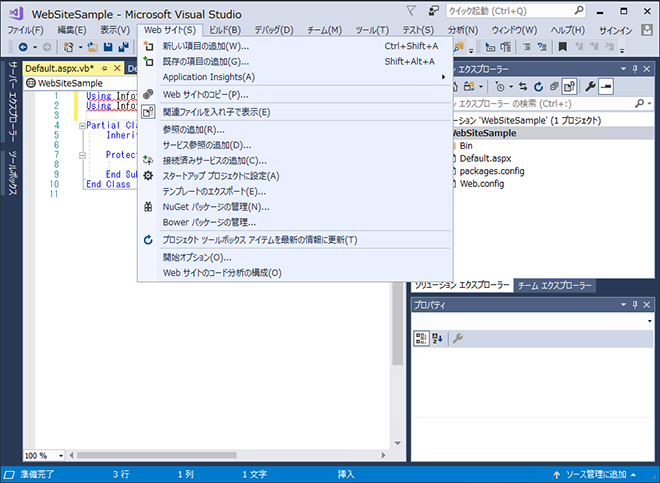 [参照]メニューより、 C:\Program Files(x86)\Infotec\CreateForm\11\libフォルダ内のCreateFormLib.dllを追加します。
[参照]メニューより、 C:\Program Files(x86)\Infotec\CreateForm\11\libフォルダ内のCreateFormLib.dllを追加します。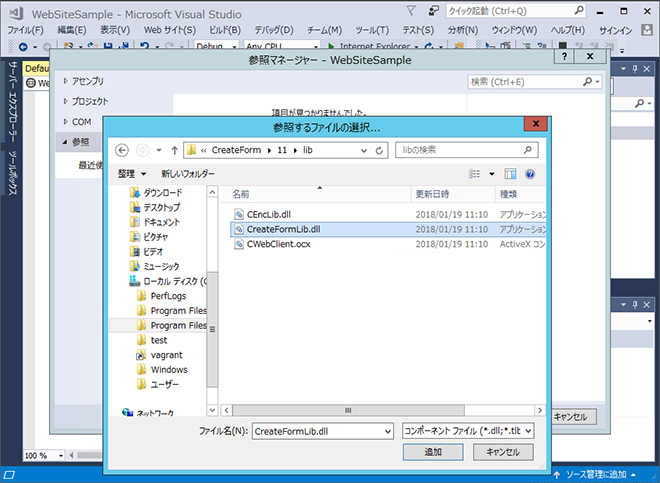
- 帳票出力用のコードを記述します。
「Button1_Click」関数に帳票生成処理を書き込みます。 ここでは、体験版をインストールした際に含まれる帳票を呼び出すようにします。帳票出力用データも、既存のCSVファイルを使用します。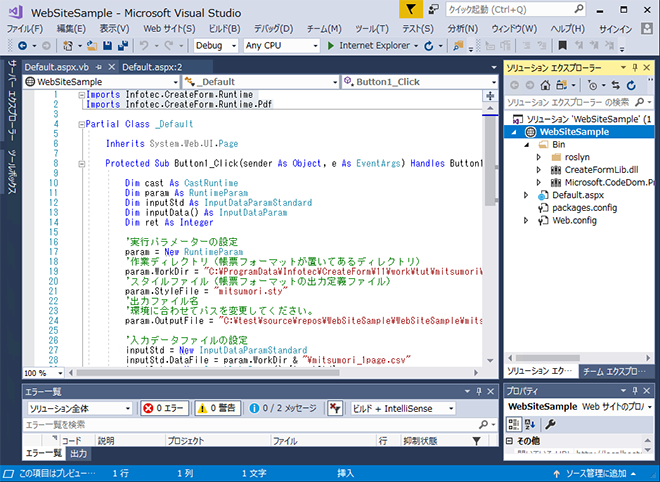
- 2.Webサーバー(IIS Express)上で作成したVB.NETのプログラムが実行され、作成したボタンを一つ配置したHTMLファイルがブラウザーで開かれた状態で起動します。
-
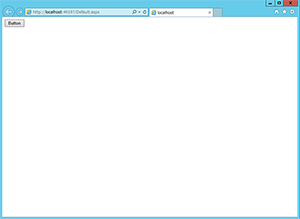
- 3.表示されたWebページのボタンを押してみましょう。Adobe Acrobat Reader DCが起動して、PDF帳票が表示されます。
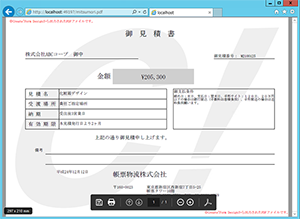
- Windowsスタートメニューから[Create!FormV11]- [マネージャ]を選択する。
- 左の[ディレクトリツリー]から、[C:\ProgramData\Infotec\CreateForm\11\work\tut\mitsumori\fin]を選択する。
- 右にプレビューされる、「見積書」をダブルクリックする。
- 線やテキストなどを動かし、保存すると、レイアウトが変更される。
帳票出力用サンプルコード:[Default.aspx.vb]
Imports Infotec.CreateForm.Runtime
Imports Infotec.CreateForm.Runtime.Pdf
Partial Class _Default
Inherits System.Web.UI.Page
Protected Sub Button1_Click(ByVal sender As Object,
ByVal e As System.EventArgs) Handles Button1.Click
Dim cast As CastRuntime
Dim param As RuntimeParam
Dim inputStd As InputDataParamStandard
Dim inputData() As InputDataParam
Dim ret As Integer
'実行パラメーターの設定
param = New RuntimeParam
'作業ディレクトリ(帳票定義が置いてあるディレクトリ)
param.WorkDir = "C:\ProgramData\Infotec\CreateForm\11\work\tut\mitsumori\fin"
'スタイルファイル(帳票定義の出力定義ファイル)
param.StyleFile = "mitsumori.sty"
'出力ファイル名
'環境に合わせてパスを変更してください。
param.OutputFile = "C:\Users\Administrator\Documents\ Visual Studio 2010\WebSites\WebSite2\mitsumori.pdf"
'入力データファイルの設定
inputStd = New InputDataParamStandard
inputStd.DataFile = param.WorkDir & "\mitsumori_1page.csv"
inputData = New InputDataParam() {inputStd}
param.InputData = inputData
'ランタイムオブジェクトを作成し、のExecute メソッドを実行
cast = New CastRuntime
ret = cast.Execute(param)
'ランタイム実行の後処理
If ret <> 1 Then
'エラー処理
Else
Response.Redirect("mitsumori.pdf")
End If
End Sub
End Class
テスト実行
1.[デバッグ]-[デバッグなしで開始]メニューより、テスト実行を行います。
※帳票のデータを変更したいときは、 CSVファイルを編集します。 通常のシステム処理では、プログラムよりCSVファイルを作成します。
帳票レイアウトの変更
帳票定義を確認してみましょう。サンプルで呼び出している「見積書」の帳票レイアウトを確認します。
