- 帳票ツールのCreate!Form
- 製品情報
- 機能一覧
- ASP.NET(C#)からの帳票出力
ASP.NET(C#)からの帳票出力
この記事では、ASP.NETにおけるC#でCreate!Form Cast(PDF帳票出力ランタイム)を呼び出し、帳票を出力する方法をご紹介します。(ローカル環境でのC#からの呼び出し方法は、体験版同梱のサンプルコードをご覧下さい。)
サンプルの動作環境
サンプルを動作させるために、IIS、Visual Studioを予めインストールしておきます。なお、この記事では以下の環境で動作を確認しています。
- OS:Windows2003
- Webサーバー:IIS
- 開発環境:VisualStudio2010
※過去のバージョンのVisual Studioでも呼び出しは可能です。 その際は、各操作をバージョンにあわせた操作に読み替えてご利用ください。
Create!Form体験版ダウンロード
Create!Form Designの体験版をダウンロードします。以下からお申し込みください。
ダウンロード後、Create!Form DesignをWebサーバが導入された環境にインストールします。(サンプルコードがそのまま利用できるため、インストール先などは初期値をお勧めします。)
ASP.NET(C#) + Create!FormでのPDF帳票生成・表示方法
以下はCreate!Formを使ってPDF帳票を生成する手順です。
- 帳票開発環境で、帳票定義(デザインやデータとの関連付け)を作成する。
- C#アプリケーションより、帳票出力用データファイルを作成する。
- C#アプリケーションから、1の帳票定義や2の帳票出力用データファイルをもとに、Create!Form Cast(PDF帳票出力ランタイム)を呼びだし、PDF帳票を生成する。
- PDF帳票をWebクライアントに表示する。
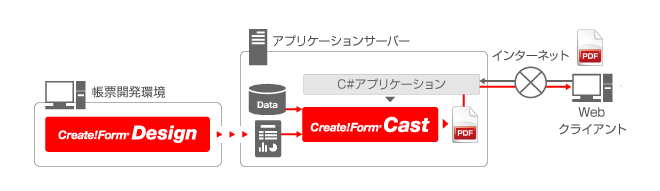
※ Create!Form体験版では、Create!Form Designの中にあるテスト実行用のCreate!Form Castを使用してPDF帳票を出力します。そのためこのサンプル実行においては、帳票開発環境とアプリケーションサーバーが同一環境内にあるイメージになります。
サンプルコード
HTMLの帳票作成ボタンをクリックするとPDFの帳票を表示するサンプルです。
- 入力用画面
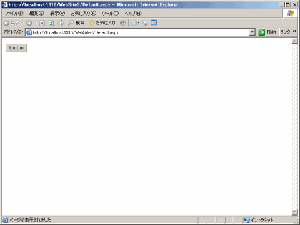
- 出力帳票画面
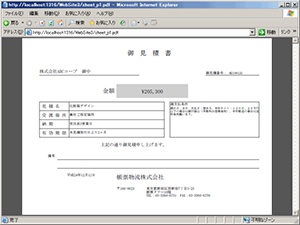
新しいWebサイトの構築
- Visual Studio 2010を起動します。
メニューより、[ファイル]-[新規作成]-[Web サイト]をクリックし、 新しいWebサイトを作成します。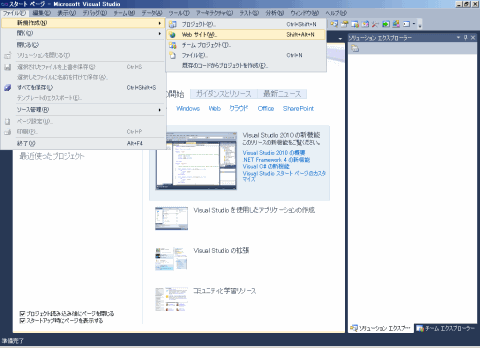
- 新しいWebサイトのダイアログが起動しますので ASP.NET 空のWebサイトをクリックします。
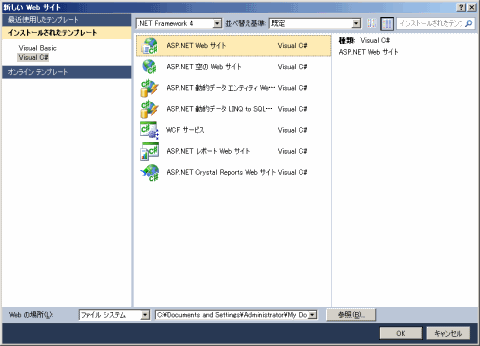
帳票作成画面HTMLファイルの作成
- ソリューション エクスプローラーより、 [新しい項目の追加]をクリックします。
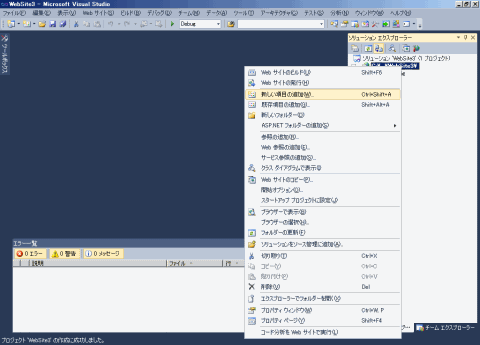
- [Webフォーム]を選択し、追加します。
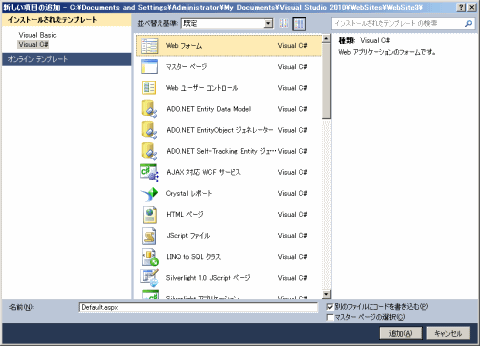
- ソリューションエクスプローラーよりデザイナーの表示に切り替えます。
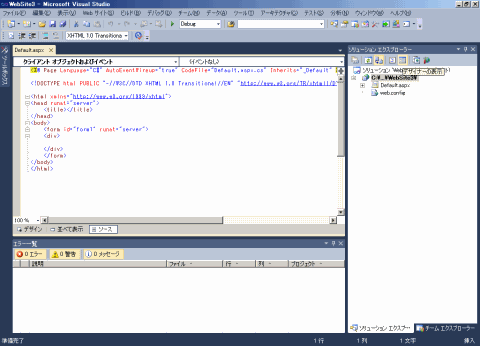
- ツールボックスより、[ボタン]を配置します。
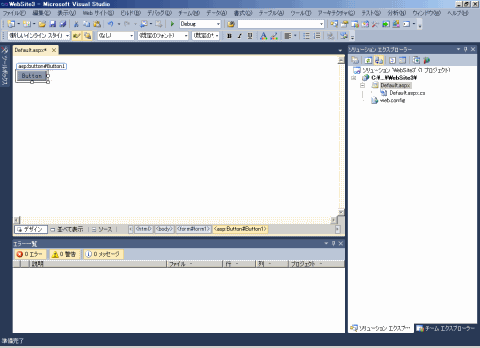
帳票出力用ファイルの作成
- 配置した[ボタン]をダブルクリックします。
ボタンをクリックしたときの処理を記述できるソースコードの画面になります。
帳票ツールCreate!Formを呼び出せるように、 Imports句を追加します。
using Infotec.CreateForm.Runtime; using Infotec.CreateForm.Runtime.Pdf;
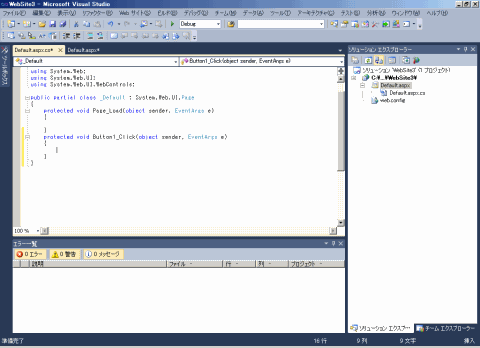
- 帳票エンジンのインターフェースとなるDLLを関連付けます。
[Webサイト]-[参照の追加]をクリックします。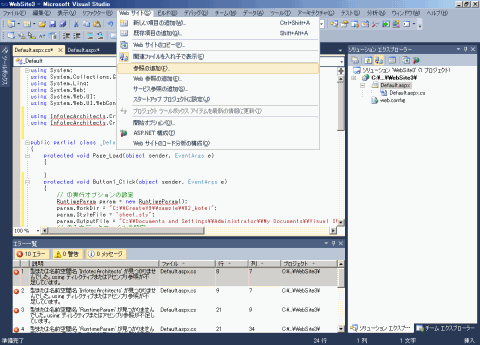 [参照]タブより、 C:\Program Files\Infotec\CreateForm\11\libフォルダ内のCreateFormLib.dllを指定します。
[参照]タブより、 C:\Program Files\Infotec\CreateForm\11\libフォルダ内のCreateFormLib.dllを指定します。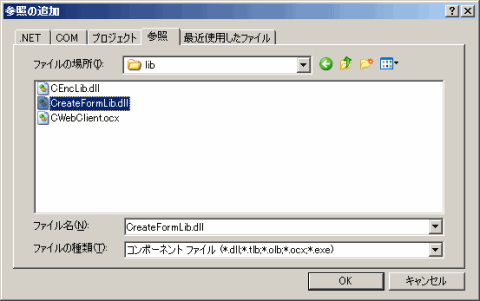
- 帳票出力用サンプルコードを記述します。
「Button1_Click」関数に帳票生成処理を書き込みます。 ここでは、体験版をインストールした際に含まれる帳票を呼び出すようにします。帳票出力用データも、既存のCSVファイルを使用します。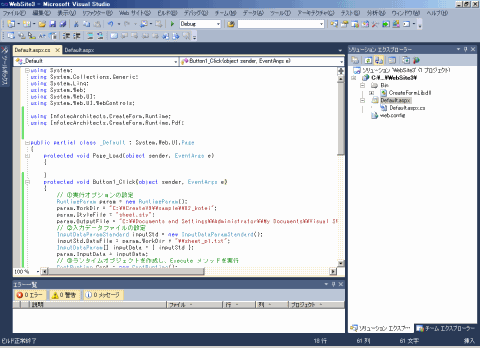
帳票作成用サンプルコード:[Default.asp.cs]
using System;
using System.Collections.Generic;
using System.Linq;
using System.Web;
using System.Web.UI;
using System.Web.UI.WebControls;
using Infotec.CreateForm.Runtime;
using Infotec.CreateForm.Runtime.Pdf;
public partial class _Default : System.Web.UI.Page{
protected void Page_Load(object sender, EventArgs e){
}
protected void Button1_Click(object sender, EventArgs e){
//実行パラメーターの設定
RuntimeParam param = new RuntimeParam();
//作業ディレクトリ(帳票定義が置いてあるディレクトリ)
param.WorkDir = "C:\\ProgramData\\Infotec\\CreateForm\\11\\work\\tut\\mitsumori\\fin";
//スタイルファイル(帳票定義の出力定義ファイル)
param.StyleFile = "mitsumori.sty";
//出力ファイル名
// Webアプリケーションが動作しているカレントのパスに変更してください。(通常、Default.aspx.csが存在する場所)
param.OutputFile = "C:\\Documents and Settings"
+ "\\Administrator\\My Documents\\Visual Studio 2010"
+ "\\WebSites\\WebSite3\\mitsumori.pdf";
//入力データファイルの設定
InputDataParamStandard inputStd = new InputDataParamStandard();
inputStd.DataFile = param.WorkDir + "\\mitsumori_1page.csv";
InputDataParam[] inputData = { inputStd };
param.InputData = inputData;
//ランタイムオブジェクトを作成し、Execute メソッドを実行
CastRuntime Cast = new CastRuntime();
Cast.ProcessWindow = ProcessWindowStyle.CpwShow;
Cast.ShownErrWindow = true;
int ret = Cast.Execute(param);
//ランタイム実行の後処理
if (ret != 1){
// エラー処理
}else{
Response.Redirect("mitsumori.pdf");
}
}
}
テスト実行
- 1.[デバッグ]-[デバッグなしで開始]メニューより、テスト実行を行います。
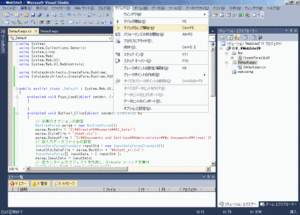
- 2.ブラウザが起動し、作成したWebサイトが表示されます。作成した「Button」をクリックします。
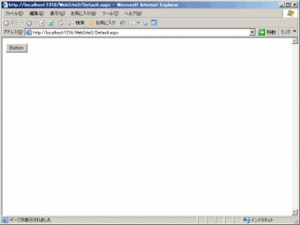
- 3.指定したデータを元に、PDF帳票が作成されます。
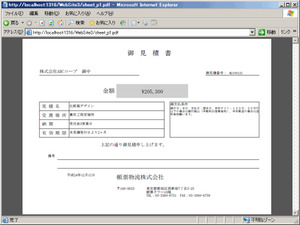
※帳票のデータを変更したいときは、 CSVファイルを編集します。 通常のシステム処理では、プログラムよりCSVファイルを作成します。
帳票レイアウトの変更
帳票定義を確認してみましょう。サンプルで呼び出している「見積書」の帳票レイアウトを確認します。
- Windowsスタートメニューから[Create!FormV11]- [マネージャ]を選択する。
- 左の[ディレクトリツリー]から、[C:\ProgramData\Infotec\CreateForm\11\work\tut\mitsumori\fin]を選択する。
- 右にプレビューされる、「見積書」をダブルクリックする。
- 線やテキストなどを動かし、保存すると、レイアウトが変更される。
